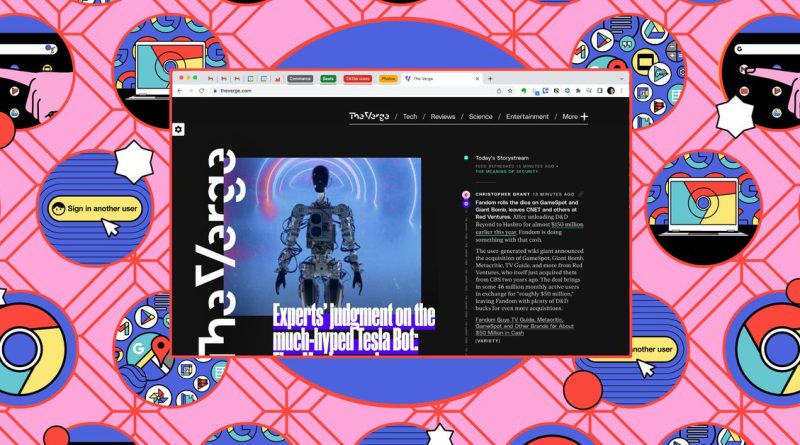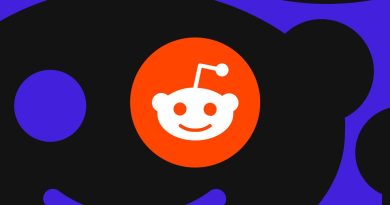نحوه ایجاد و ذخیره گروه های برگه کروم
من معمولاً حداقل نیم دوجین یا چند پروژه در هر زمان در حال انجام دارم: ممکن است چندین قطعه کوتاه بنویسم یا به روز کنم، یک یا دو قطعه دیگر را ویرایش کنم، برای اپل یا گوگل یا شرکت دیگری آماده شوم تا آخرین و بهترین فناوری خود را معرفی کنند. ، یا خودشان با پروژه دیگری سر و کار دارند. هر یک از این پروژه ها معمولاً شامل چندین برگه در مرورگر کروم من است: یکی برای خود مقاله و دیگری برای خود مقاله؛ چندین برگه برای منابع آنلاینی که باید آنها را بخوانم یا به آنها پیوند دهم. و شاید سند یا صفحه گسترده ای که با تیمم به اشتراک می گذارم. و این حتی برگههای حسابهای ایمیل من (کار و شخصی)، تقویم (همچنین) و شبکههای اجتماعی را به حساب نمیآورد.
قبلاً، اگر میخواستم همه این برگهها را به ترتیب نگه دارم، باید آنها را نشانهگذاری میکردم. اما این روزها این گروه بندی برگه ها است که مرا عاقل نگه می دارد. این به من اجازه میدهد تا برگههای مرتبط را کنار هم نگه دارم، در صورت عدم نیاز آنها را پنهان کنم و ذخیره کنم تا بتوانم در صورت نیاز دوباره آنها را پیدا کنم. انجام دادن به آنها نیاز دارند.
اگر شما نیز تمایل به جمعآوری برگهها در مرورگر Chrome خود دارید، در اینجا نحوه استفاده از گروههای برگه برای سازماندهی ماندن آورده شده است.
نحوه ایجاد یک گروه برگه
- یکی از برگههایی را که میخواهید در یک گروه قرار دهید انتخاب کنید – هر کدام انجام میدهند – و روی آن کلیک راست کنید.
- انتخاب کنید افزودن برگه به گروه > گروه جدید.
- نام گروه جدید را وارد کنید، رنگی را انتخاب کنید (یا از رنگ پیش فرض استفاده کنید) و کلیک کنید برگشتن. (توجه: اگر Enter را بدون تایپ نام گروه فشار دهید، یک برچسب برگه فقط با رنگ و بدون متن دریافت خواهید کرد.)
- روی برگه های مورد نظر در گروه کلیک کرده و به سمت برچسب جدید بکشید. اکنون زیر آنها با رنگ جدید خط کشیده می شود تا نشان دهد که آنها بخشی از گروه هستند. همچنین میتوانید روی یک برگه کلیک کنید و سپس از Ctrl+Click یا Shift+Click برای انتخاب چندین تب و انتقال آنها به گروه استفاده کنید. (با تشکر از farrellj در بخش نظرات ما برای راهنمایی.)
- همچنین می توانید روی برگه های گروه کلیک کرده و بکشید.
اکنون، اگر از آن برگههای خاص استفاده نمیکنید، فقط روی برچسب کلیک کنید و همه برگههای شما در برچسب پنهان میشوند – دور از چشم و ذهن. اگر نیاز به استفاده مجدد از آنها دارید، فقط روی برچسب کلیک کنید.
گروه های برگه خود را مدیریت کنید
روش های مختلفی برای مدیریت گروه های برگه وجود دارد. ابتدا روی تب Group راست کلیک کرده و از منوی کشویی گزینه ای را انتخاب کنید:
- تعویض ذخیره گروه اگر می خواهید گروه را در دسترس نگه دارید، این گزینه را فعال کنید. (اطلاعات بیشتر در این مورد در زیر.)
- انتخاب کنید تب جدید در گروه برای ایجاد یک برگه استفاده نشده جدید.
- انتخاب کنید لغو گروه کردن برگه گروه نامگذاری شده را حذف کنید اما برگه ها را درون آن نگه دارید.
- انتخاب کنید حذف گروه برای حذف برگه گروه و تمام برگه های گروه (توجه: اگر فعال کرده اید ذخیره گروه تغییر دهید، این با جایگزین می شود مخفی کردن گروه. و بله، بعداً در مورد آن بیشتر خواهد شد.)
- انتخاب کنید انتقال گروه به پنجره جدید به – خوب، شما می دانید.
گروه برگه خود را دوباره باز کنید
اگر اخیراً یک گروه برگه را حذف کرده اید – همه برگه های آن گروه را نیز حذف کرده اید – و سپس پشیمان شده اید، می توانید کل گروه را پیدا کرده و بازیابی کنید.
- روی آن کلیک کنید جستجو در برگه ها سمبل. (این فلش کوچک رو به پایین در گوشه سمت راست بالای مرورگر است.) فهرست طولانی از برگه های اخیرا بسته شده خود را خواهید دید.
- به پایین بروید اخیرا بسته شده.
- نام گروه برگه را جستجو کنید. در زیر آن یک نقطه رنگی کوچک با تعداد برگه هایی که در گروه وجود داشت وجود دارد. روی آن کلیک کنید و گروه به همراه تمام برگه های آن بازیابی می شود.
به هر حال، هر تب باز در جستجو در برگه ها یک نقطه رنگی برای شناسایی نیز در کنار لیستی که متعلق به یک گروه است نمایش داده می شود.
گروه برگه خود را ذخیره کنید
اگر گروهی از برگهها دارید که در طول روز یا بیشتر استفاده میکنید، منطقاً میخواهید آن گروه را به همان روشی که میتوانید یک نشانک ذخیره کنید، ذخیره کنید. یک سوئیچ “Save Group” برای این کار وجود دارد.
هنگامی که شما تغییر دهید ذخیره گروه اگر این گزینه را فعال کرده باشید، یک برچسب برای این گروه در سمت چپ نوار نشانکهای شما ظاهر میشود. با کلیک راست بر روی برچسب، یک منوی کشویی با تمام تب هایی که بخشی از آن گروه هستند، خواهید دید. از آنجا می توانید یک برگه را باز کنید. همچنین می توانید گروه را به یک پنجره جدید منتقل کنید یا آن را حذف کنید.
(به هر حال، حتی اگر بیش از یک پنجره Chrome داشته باشید، همه برچسب ها در هر نوار نشانک ها ظاهر می شوند، حتی اگر یک یا چند گروه در پنجره دیگری باز باشند.)
گروه خود را مخفی کنید
همانطور که در بالا ذکر شد، شما فقط a را می بینید حذف گروه در صورتی که ذخیره گروه سوئیچینگ خاموش است. وقتی روشن است، آن را خواهید دید مخفی کردن گروه بجای. این یک ویژگی بسیار مفید است، به خصوص اگر می خواهید برگه های خود را کمی مرتب کنید. انتخاب کنید مخفی کردن گروهو برگه های آن گروه – و برچسب برگه – در بالای مرورگر شما ناپدید می شوند. با این حال، برچسب گروه در سمت چپ نوار نشانکها باقی میماند، حتی اگر مانند برچسبهای دیگر قاب نشده باشد.
اگر می خواهید برگه های مخفی خود را برگردانید، فقط روی برچسب کلیک کنید و همه آنها دوباره ظاهر می شوند. اگر آنچه در یک گروه خاص بود را به خاطر نمی آورید، روی یکی از برچسب ها کلیک راست کنید و لیستی دریافت خواهید کرد. اگر فقط یکی از برگه ها را می خواهید و نه کل گروه را می خواهید، برگه مورد نظر خود را از این لیست انتخاب کنید. سپس در کنار سایر تب های زنده شما ظاهر می شود.
گروه های ذخیره شده را در مرورگرهای بسته پیدا کنید
در اینجا نحوه یافتن گروه ذخیره شده پس از بستن آن در مرورگر فعال کروم آمده است. اما آیا می توانید گروه ذخیره شده خود را بعد از بستن مرورگر خود پیدا کنید؟
بله، شما می توانید – خیلی راحت.
هنگامی که مرورگر Chrome خود را می بندید و دوباره آن را باز می کنید، برچسب های همه گروه های ذخیره شده شما درست همان جایی است که آنها را رها کرده اید – در سمت چپ نوار نشانک های شما. هیچکدام باز نخواهد بود، اما تنها کاری که باید انجام دهید این است که روی مواردی که میخواهید استفاده کنید کلیک کنید و گروه – با برچسب و همه برگههایش – در بالای مرورگر شما ظاهر میشود و برای دسترسی شما آماده است.
بهروزرسانی در 5 مارس 2024، ساعت 4:11 بعد از ظهر به وقت شرقی: این مقاله در ابتدا در 4 اکتبر 2022 منتشر شد و برای افزودن اطلاعات درباره برچسبهای نوار نشانکها، قابلیت ذخیره و پنهان کردن گروههای برگه و سایر تغییرات بهروزرسانی شده است.